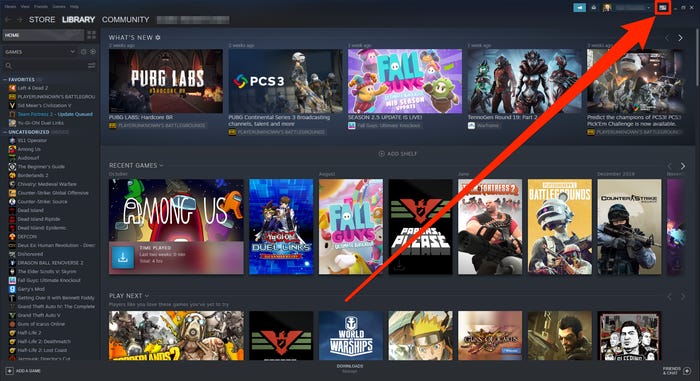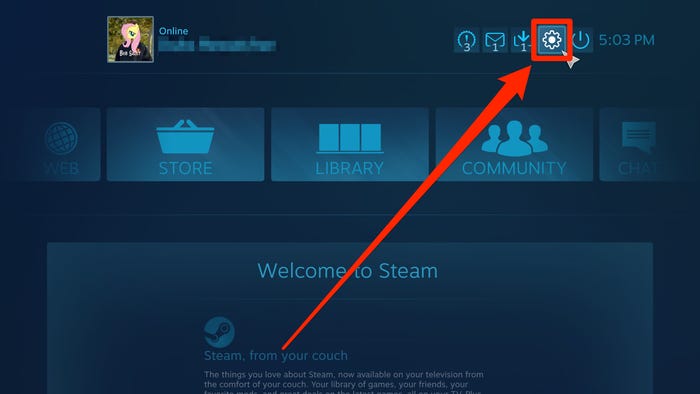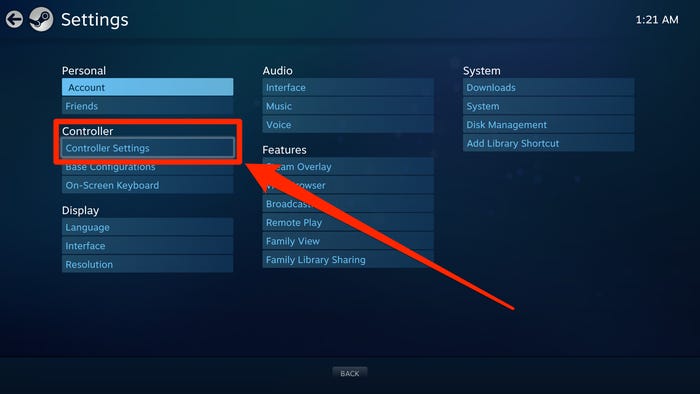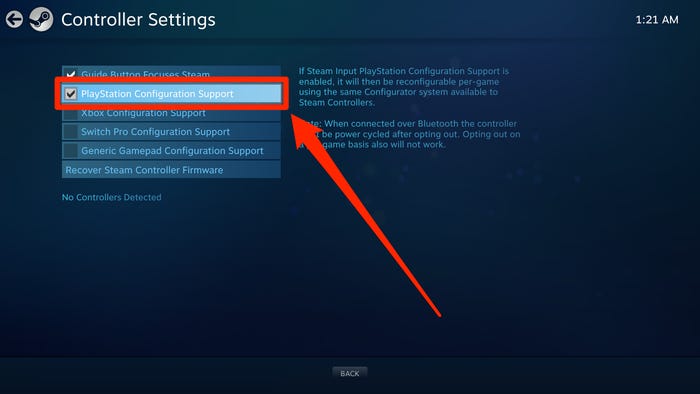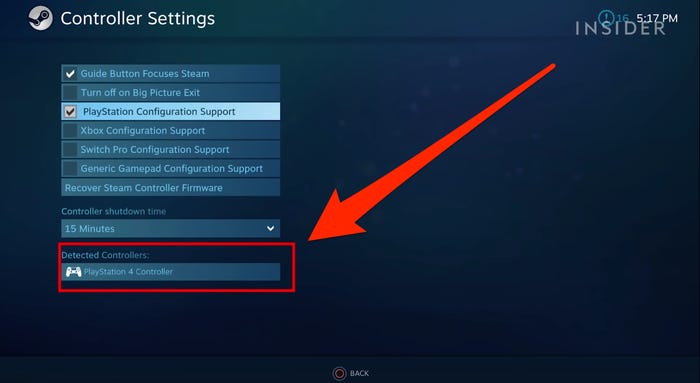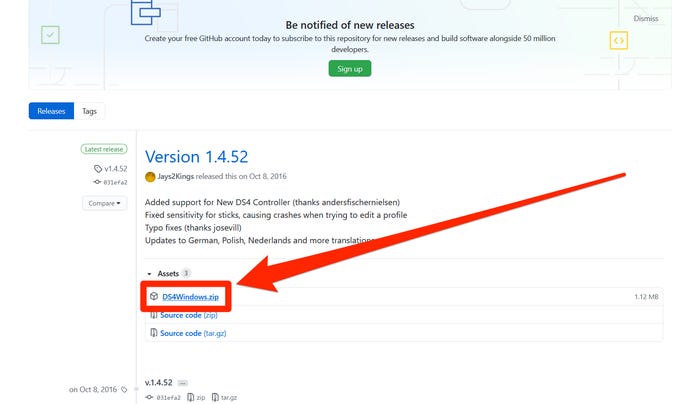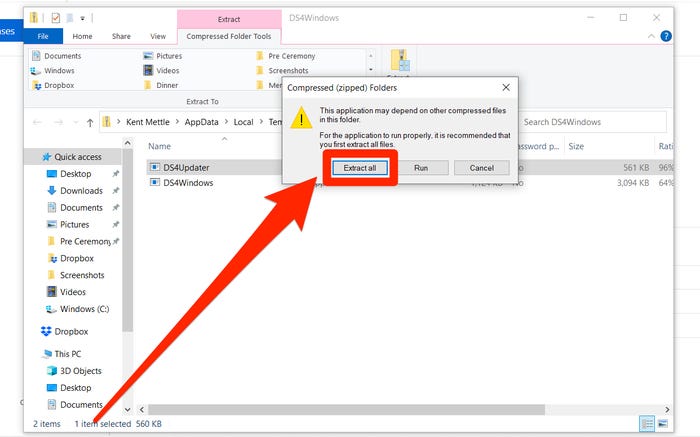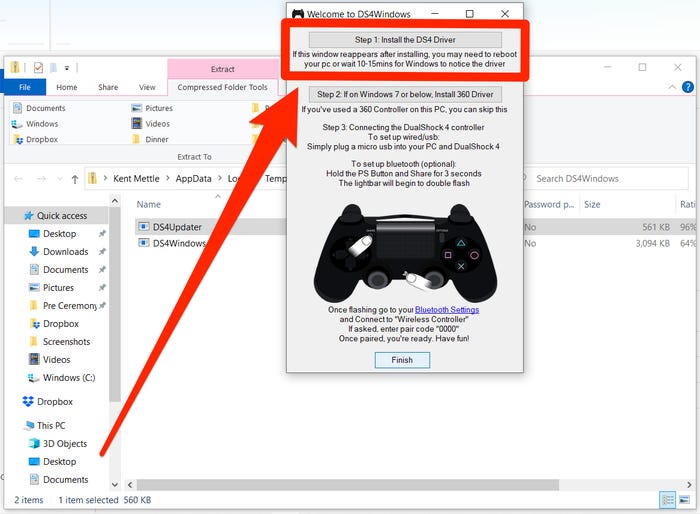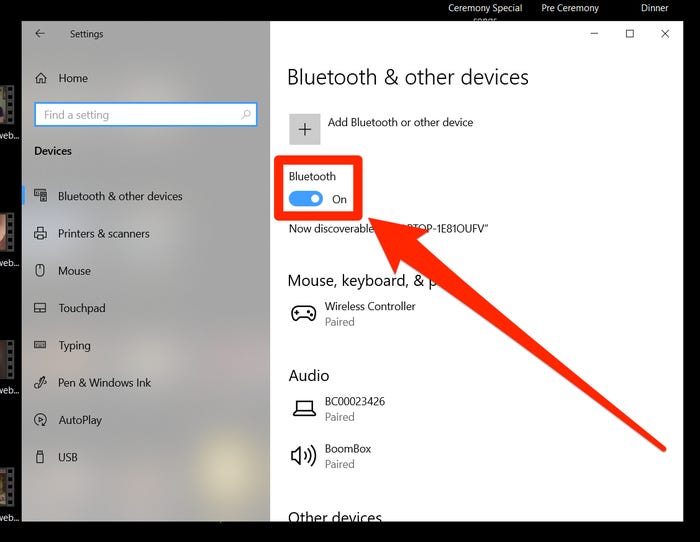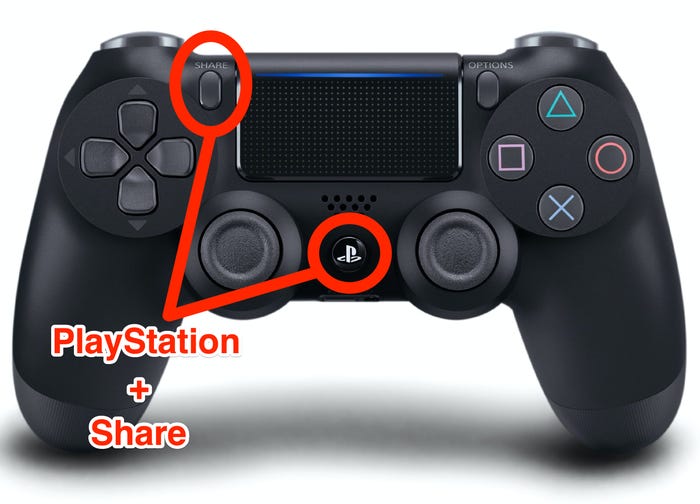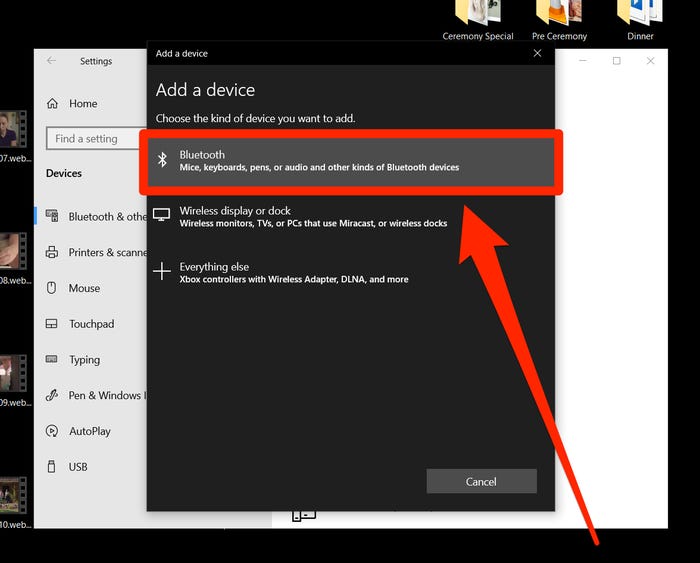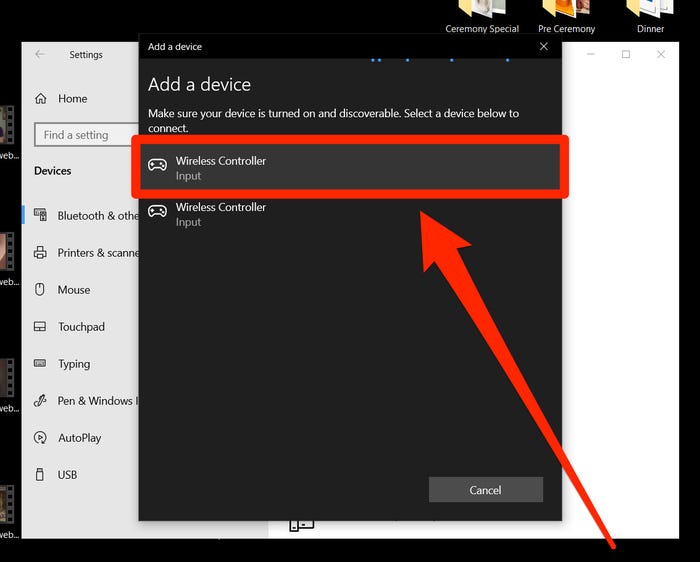بازیکنانی که عادت به کار با کنترلر کنسول پلی استیشن 4 دارند می توانند به راحتی این کنترلر را به کامپیوتر خود متصل کرده و از آن برای انجام انواع بازی های رایانه ای استفاده کنند.
برای اتصال دسته پلی استیشن 4 به کامپیوتر مجهز به ویندوز 10 راه های مختلفی وجود دارد که از بین آنها دو روش از طریق کابل میکرو USB و یک روش بی سیم و بلوتوث است که به این روش ها اشاره می کنیم. .
اگر می خواهید کنترلر پلی استیشن 4 را از طریق کابل USB به رایانه خود متصل کنید، دو گزینه برای اتصال از طریق Steam و Windows Utiliy DS4 دارید.
از طریق Steam متصل شوید
- برنامه Steam را اجرا کنید و روی نماد وضعیت در سمت راست بالای صفحه کلیک کنید. این گزینه را در تصویر زیر مشاهده می کنید
- پس از انتخاب این گزینه، روی آیکون تنظیماتی که در سمت راست بالای صفحه می چرخد کلیک کنید.
- در تب Controller، Controller Settings را انتخاب کنید
- کادر داخل کادر PlayStation Configuration Support را علامت بزنید
- کنترلر پلی استیشن 4 را از طریق کابل میکرو USB به رایانه خود وصل کنید. اگر این اتصال به درستی انجام شود، چراغ عقب تیم روشن می شود
- اکنون، برنامه Steam به طور خودکار دسته را شناسایی کرده و تنظیمات پیکربندی را اجرا می کند. وقتی یک دسته در پایین صفحه ظاهر شد، روی آن کلیک کنید
از طریق DS4 Windows Utility متصل شوید
- در یک مرورگر وب، به وب سایت Windows DS4 بروید
- در اینجا شما را به دروازه ای می برند که باید زیپ باشد. روی فایل کلیک کنید و آن را در سیستم خود دانلود کنید
- فایل دانلود شده را در سیستم خود پیدا کرده و آن را باز کنید. سپس روی DS4Updater دوبار کلیک کرده و سپس Extract All را بزنید
- محل باز شدن فایل را مشخص کنید. پس از اتمام، فایل پشتیبان را در سیستم وارد کنید و روی DS4Windows دوبار کلیک کنید. سپس گزینه Run را انتخاب کنید
- در این مرحله باید محل ذخیره فایل های برنامه را انتخاب کنید که آیا می خواهید فایل های برنامه را ذخیره کنید یا خیر. می توانید گزینه Appdata را انتخاب کنید یا با انتخاب پوشه برنامه مکانی را مشخص کنید
- پس از انتخاب محل ذخیره سازی، روی مرحله 1 کلیک کنید: درایور DS4 را نصب کنید و به برنامه اجازه دهید فایل های شما را نصب کند.
- اکنون می توانید کنترلر پلی استیشن 4 را از طریق کابل میکرو USB به رایانه خود متصل کنید. البته قبل از آن باید دستگاه خود را ریستارت کنید
کنترلر پلی استیشن 4 خود را از طریق بلوتوث به رایانه خود وصل کنید
- منوی جستجوی کامپیوتر را باز کنید و کلمه بلوتوث را جستجو کنید
- بلوتوث و تنظیمات دیگر را در نتایج جستجو انتخاب کنید
- مطمئن شوید که بلوتوث دستگاه شما به این صورت است. با رفتن به قسمت تنظیمات و تغییر حالت بلوتوث به روشن می توانید این کار را انجام دهید
- دکمه های PlayStation و Share را روی گیم پد نگه دارید تا نور پس زمینه روشن و خاموش شود.
- در رایانه خود، افزودن بلوتوث یا دستگاه دیگری را انتخاب کنید و روی بلوتوث کلیک کنید
- در اینجا کنترلر پلی استیشن 4 خود را به عنوان کنترلر بی سیم می بینید. برای اتصال کامل روی آن کلیک کنید. اگر رمز عبور لازم است، صفر را چهار بار وارد کنید